虚拟机安装linux红帽系统的详细图文教程
明伟分享
相信学习计算机的同学对linux操作系统都不陌生,那么对于刚接触的小白对此系统的安装肯定还是陌生的,本文介绍的是如何在VMware虚拟机软件上安装linux操作系统,喜欢的小伙伴们赶快收藏学起来吧!

首先要在自己的电脑下载安装好VMware虚拟机软件及下载一个关于红帽系统的镜像文件,这里小编使用的是红帽7.0。
开始操作,打开新建虚拟机向导,如图1-图3操作:
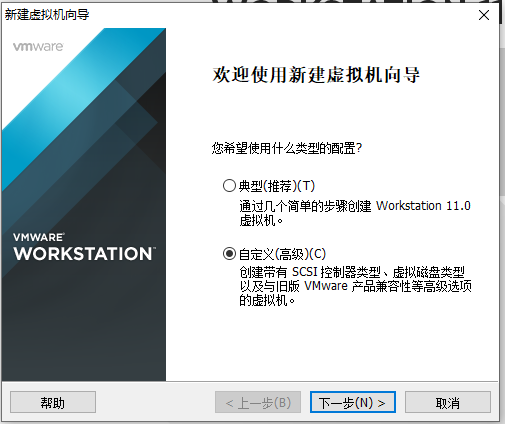
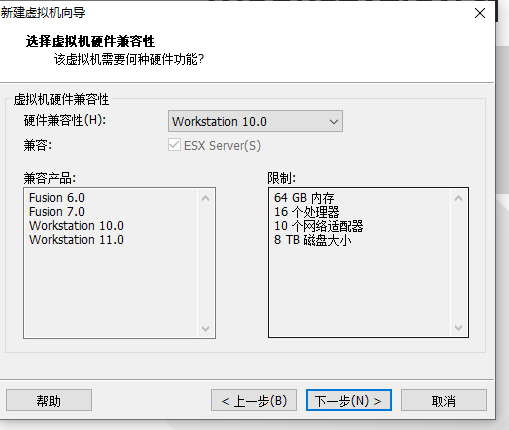
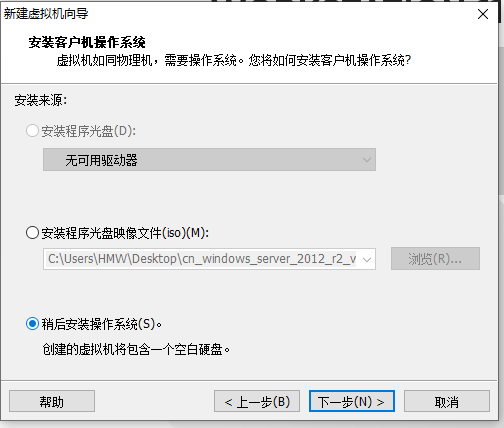
到这里我们选择linux及系统的版本,如图4-图9所示:
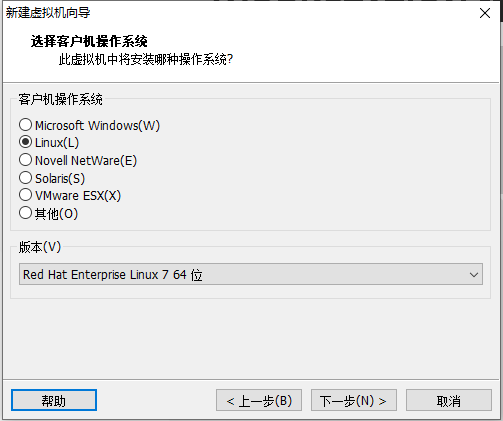
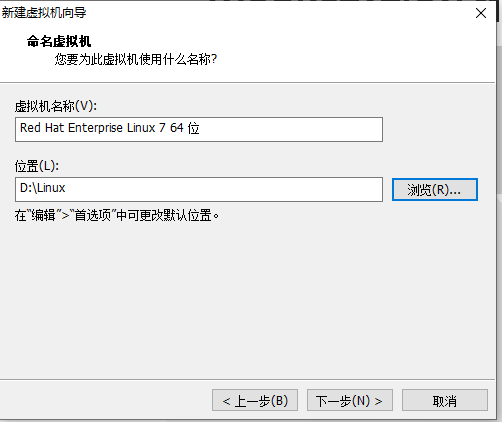
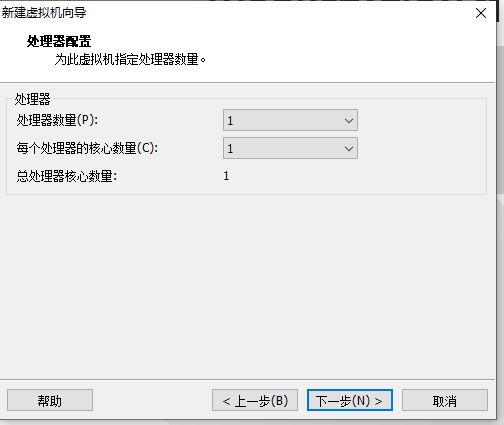
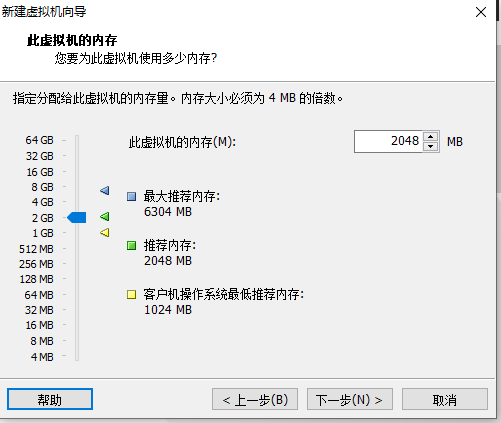
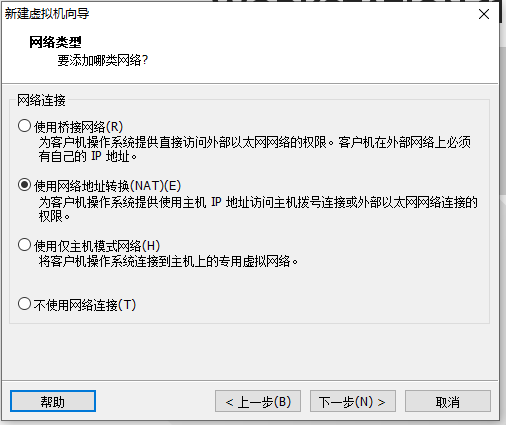
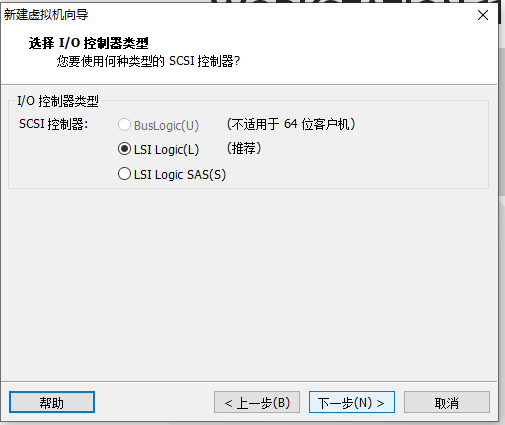
按照上图所操作后点击完成
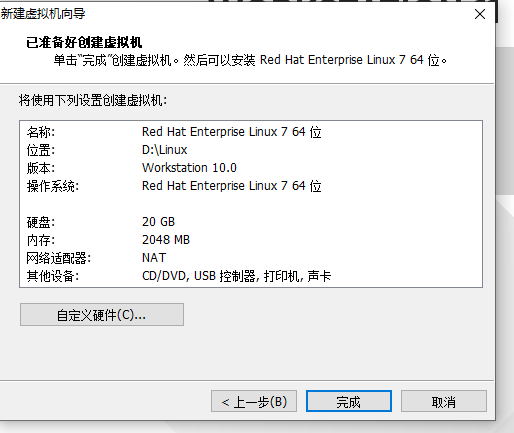
编辑虚拟机设置,如图所示:
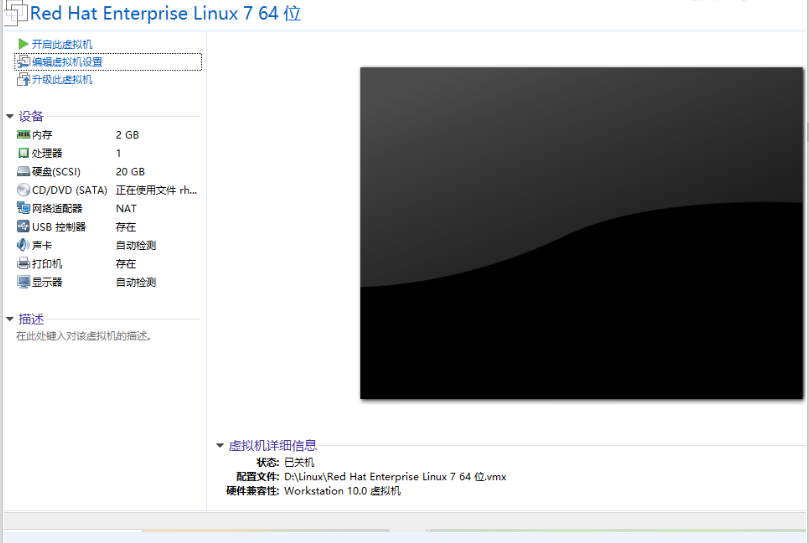
在CD/DVD中选择使用ISO镜像文件,选择下载好的红帽7.0镜像:
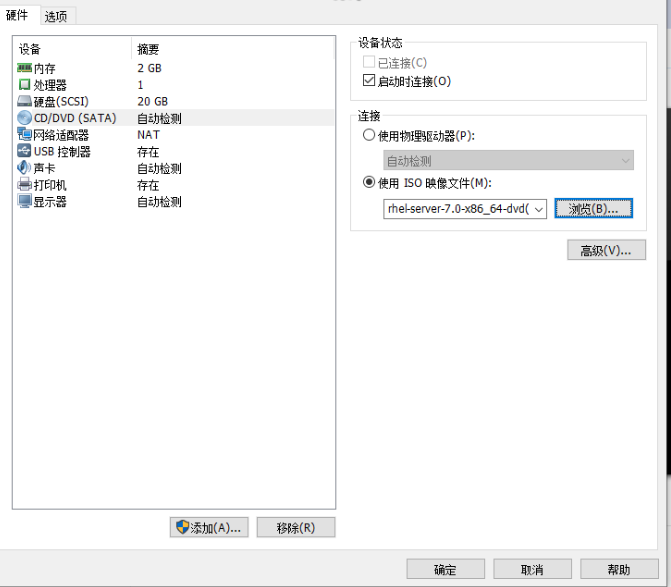
开启虚拟机后选择第二项,如图:
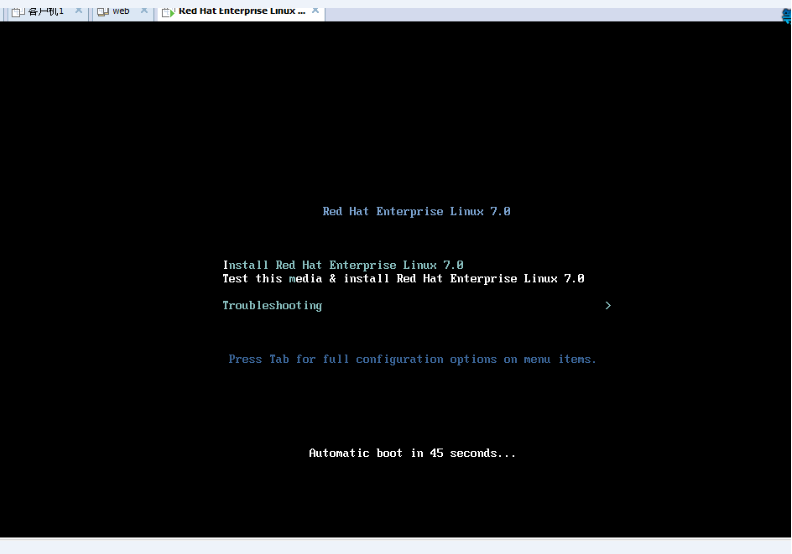
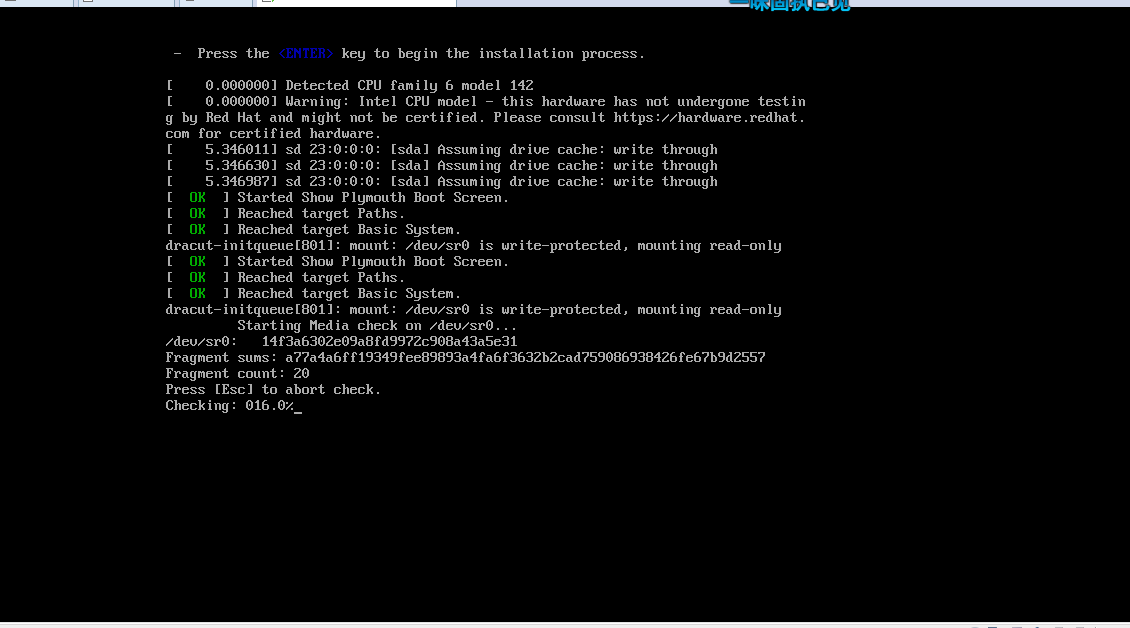
等待加载完毕后选择语言、设置时间及系统分盘:
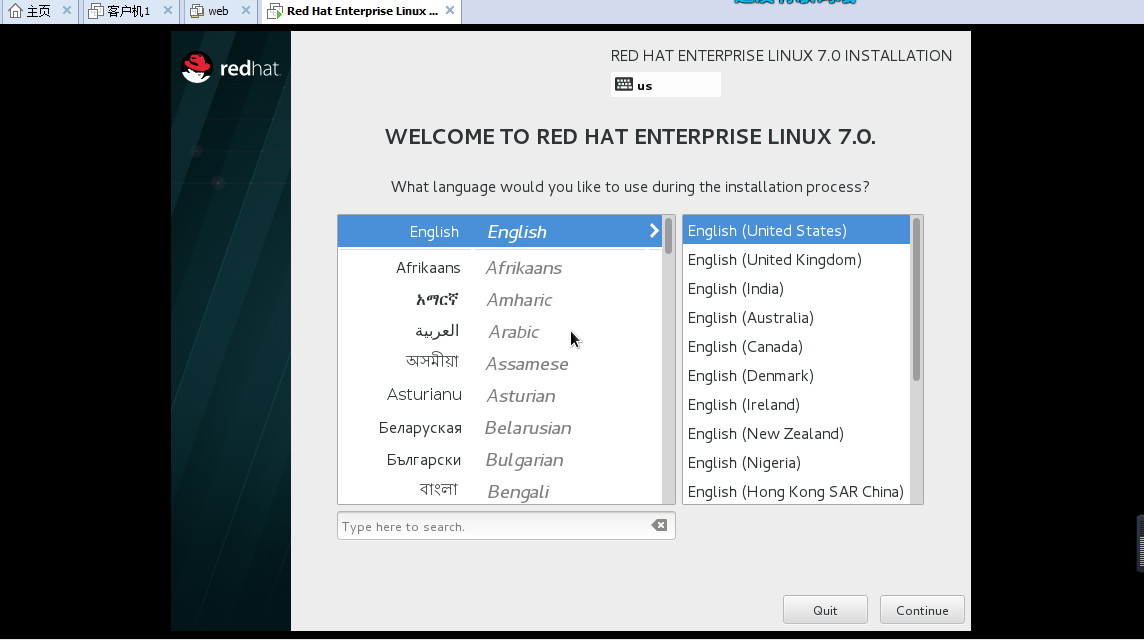
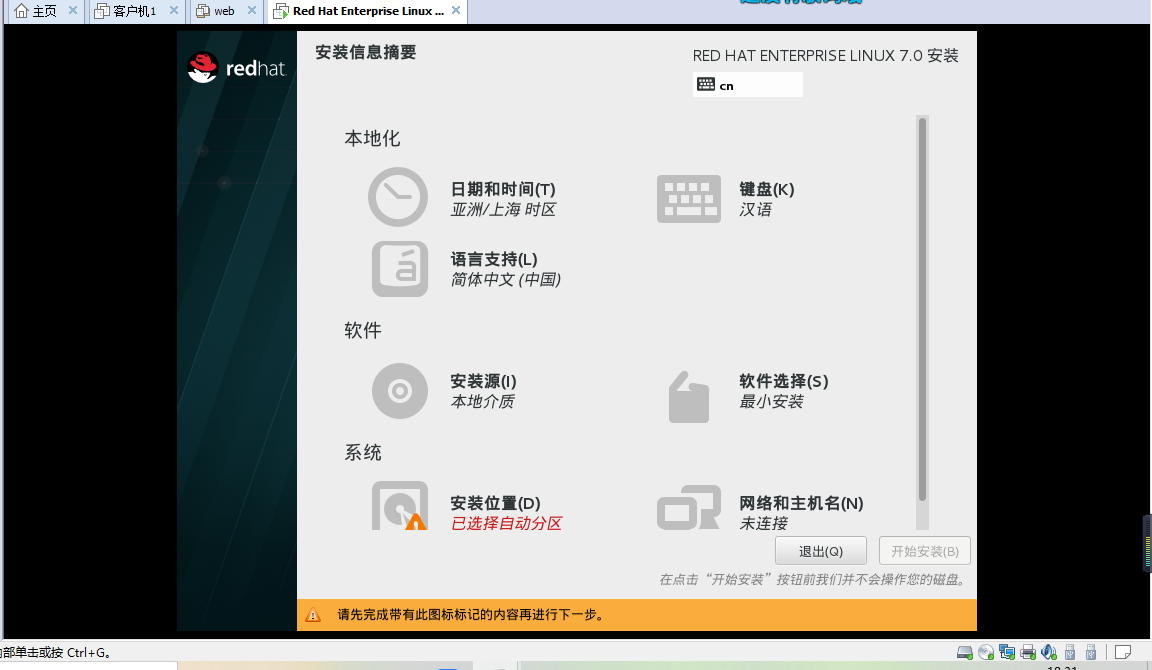
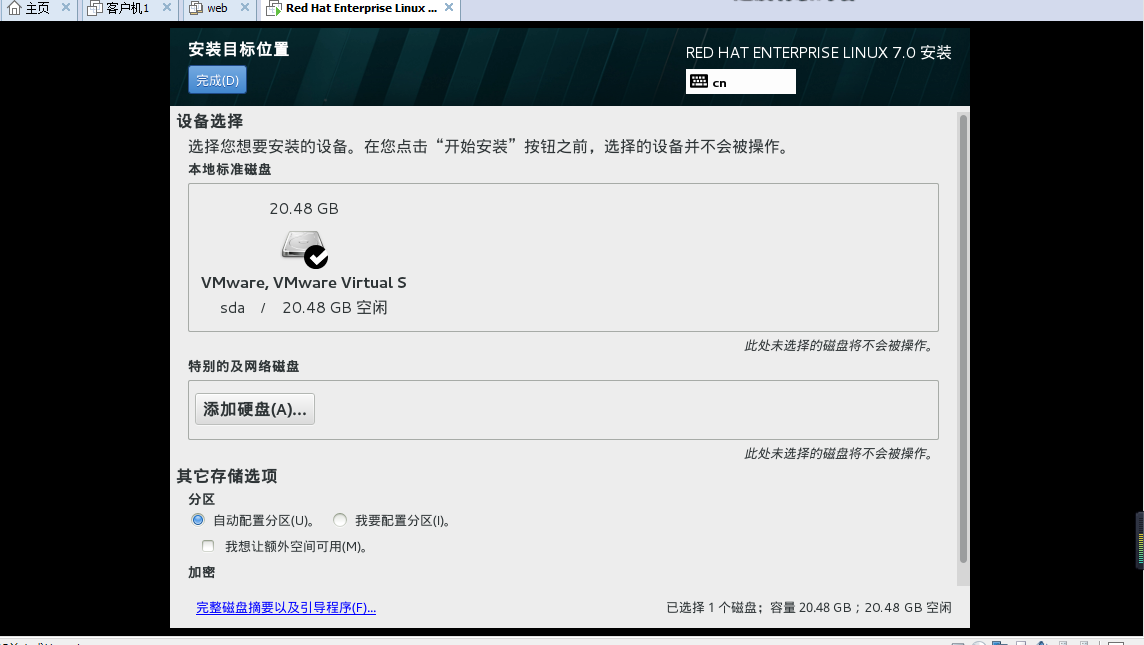
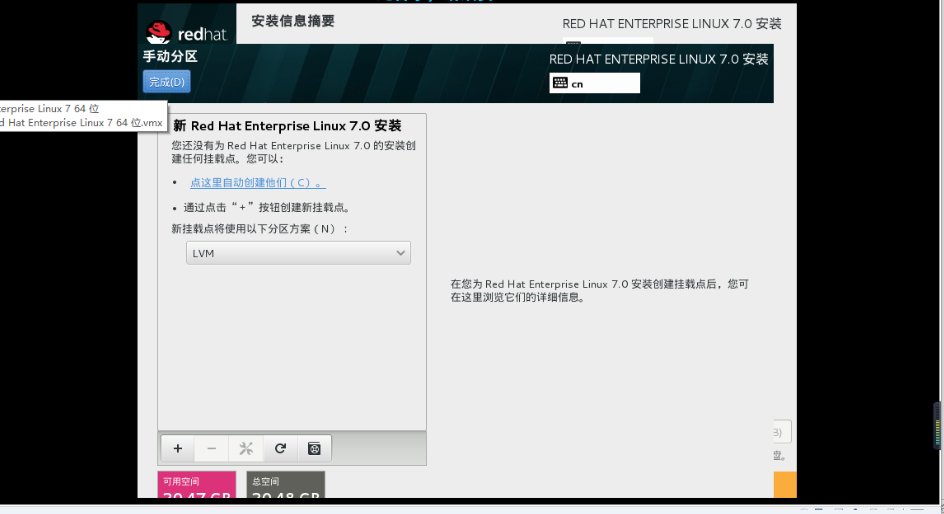
软件安装可以根据自己的需求选择,小编选择全选:
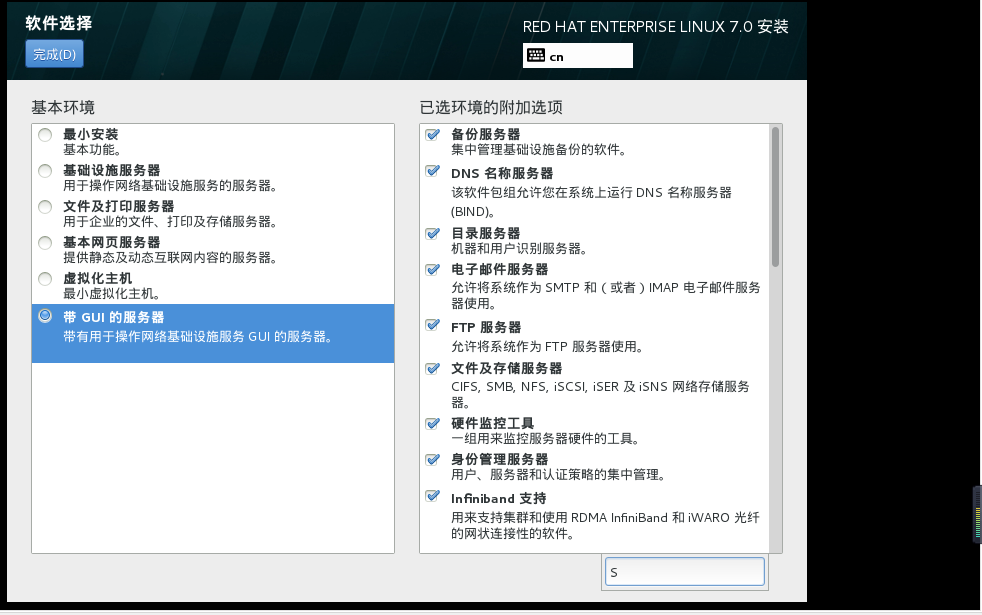
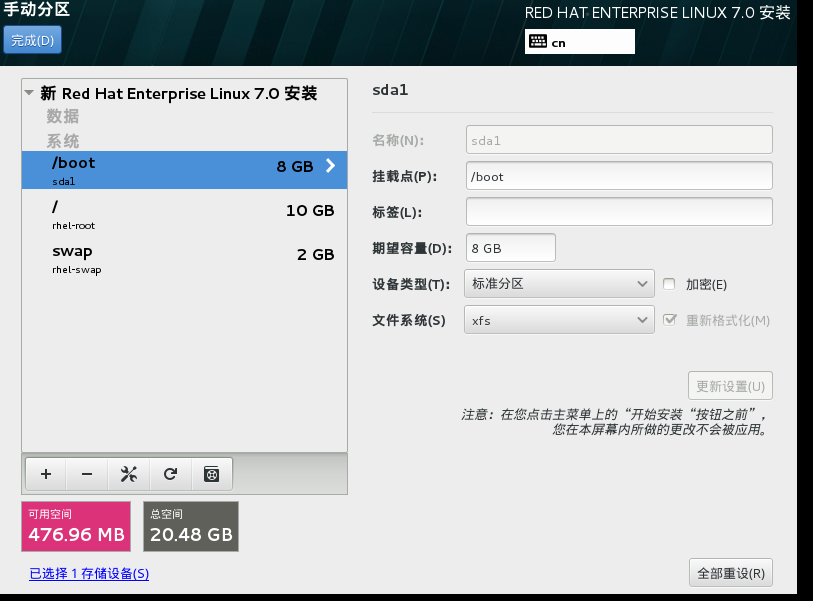
设置好后点击开始安装,等待安装:
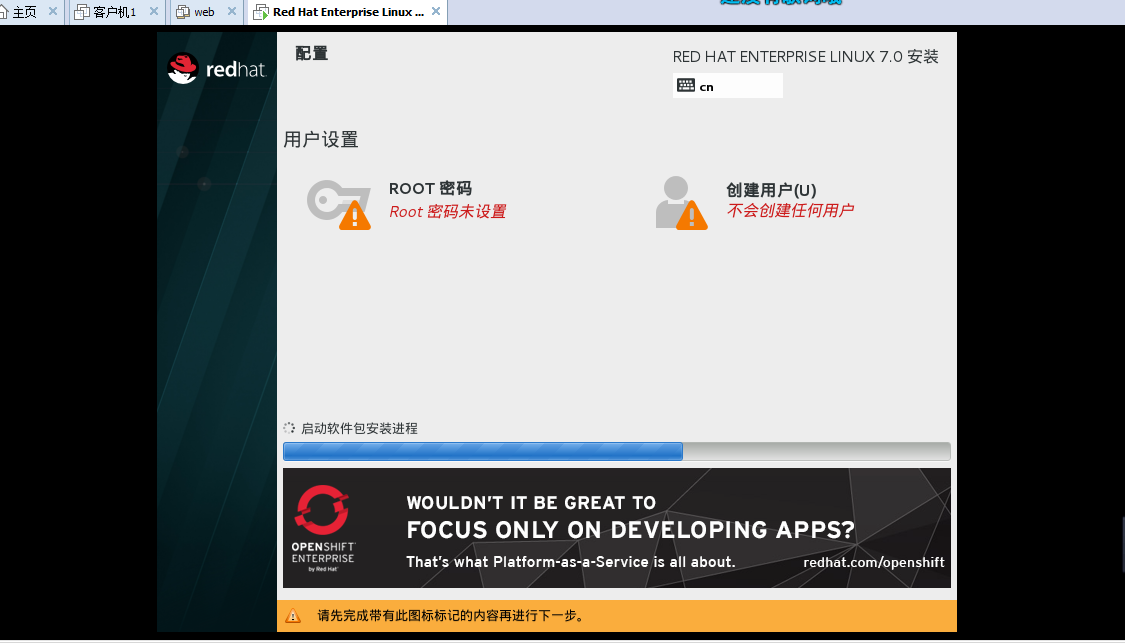
安装好后要设置登录的root密码(一定要记住):
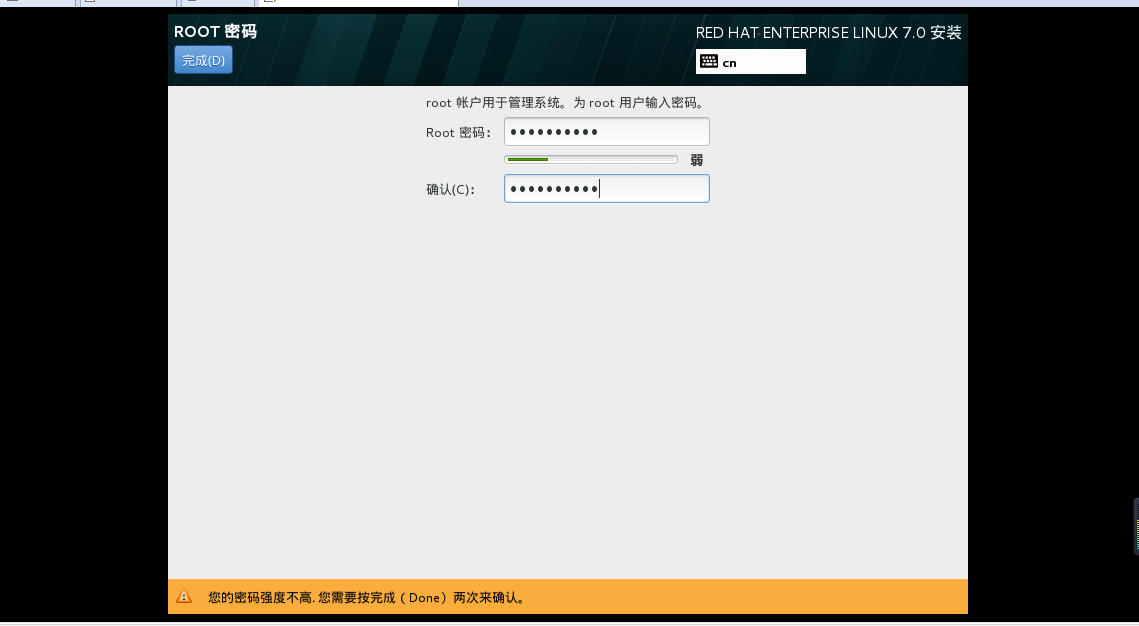
设置好root的密码后可以设置用户和密码,
根据个人需求创建:
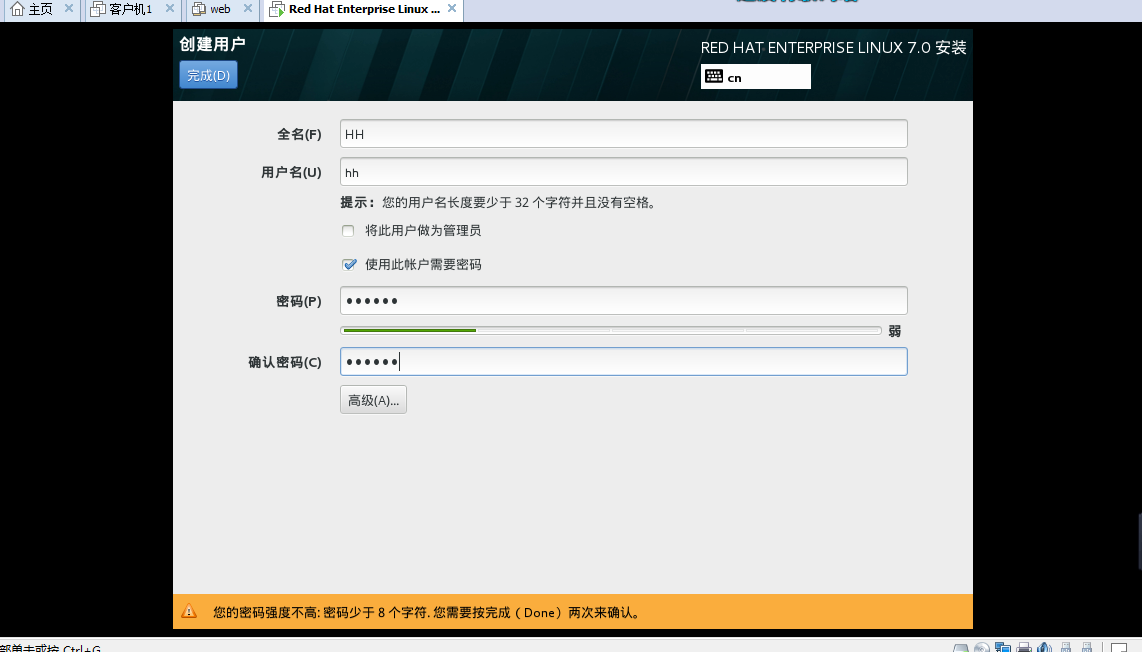
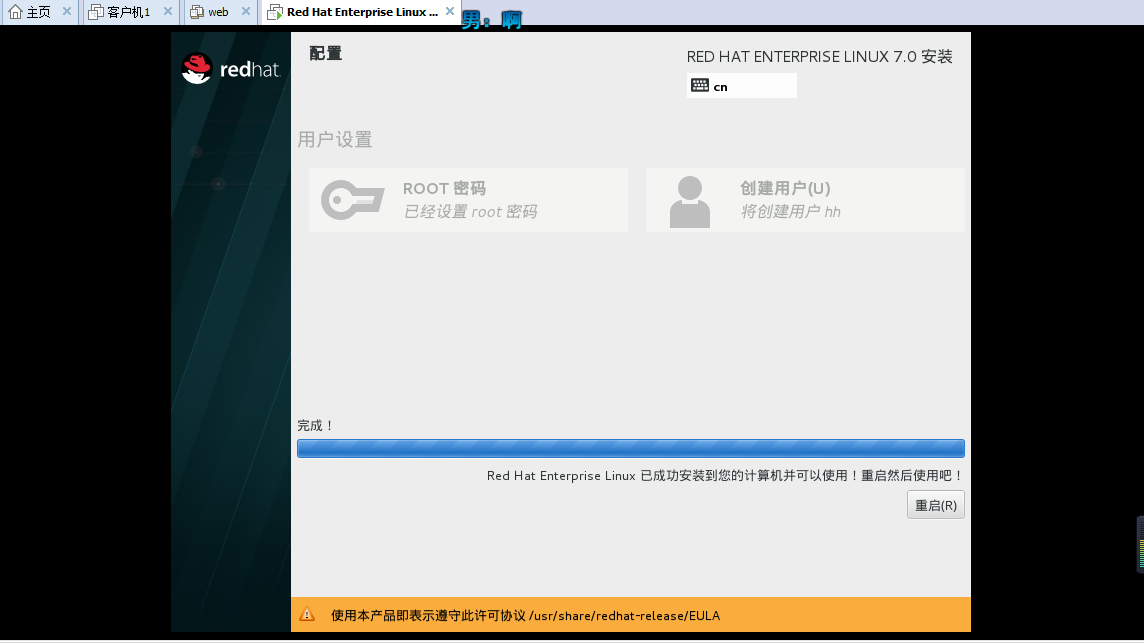
完成重启后点击许可信息:
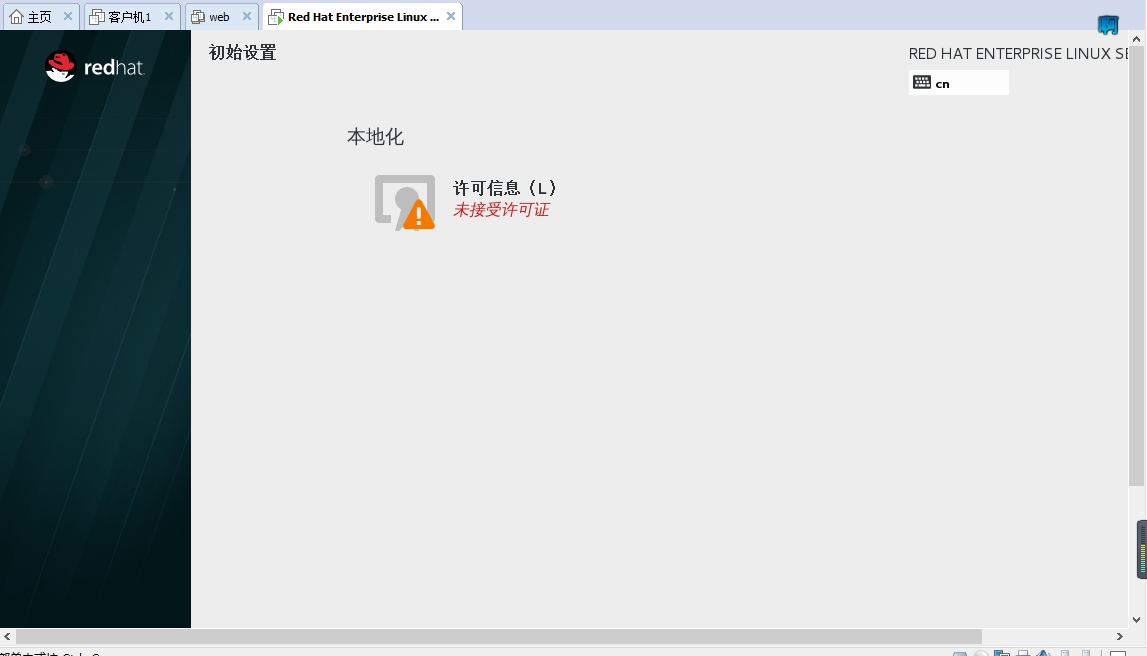
点击同意许可协议,按照下图的图片进行操作即可:
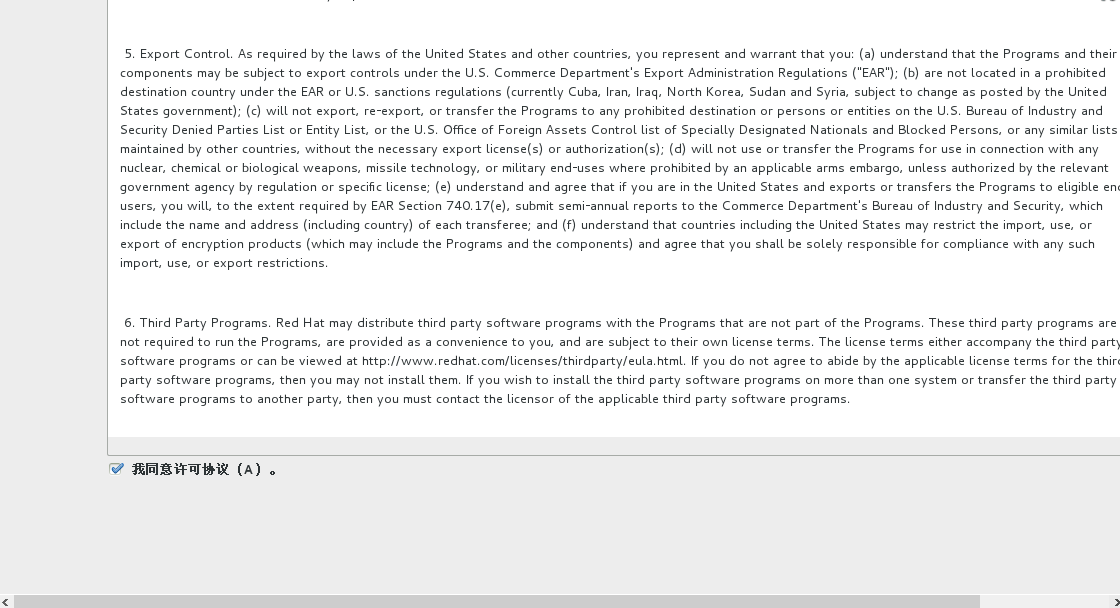
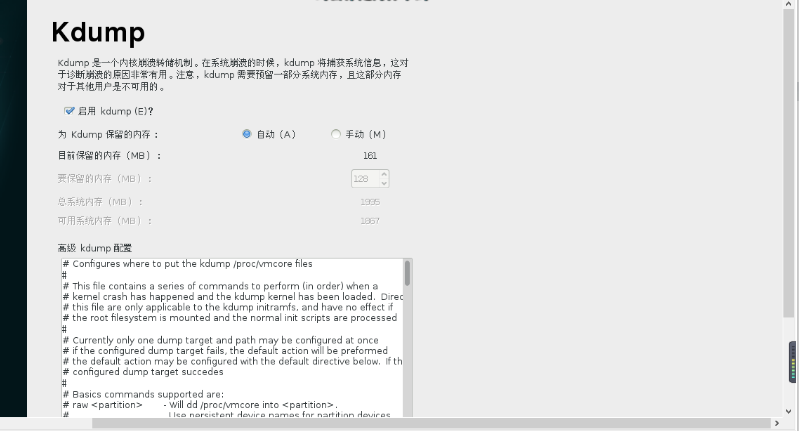
拉到最下面点击下一步
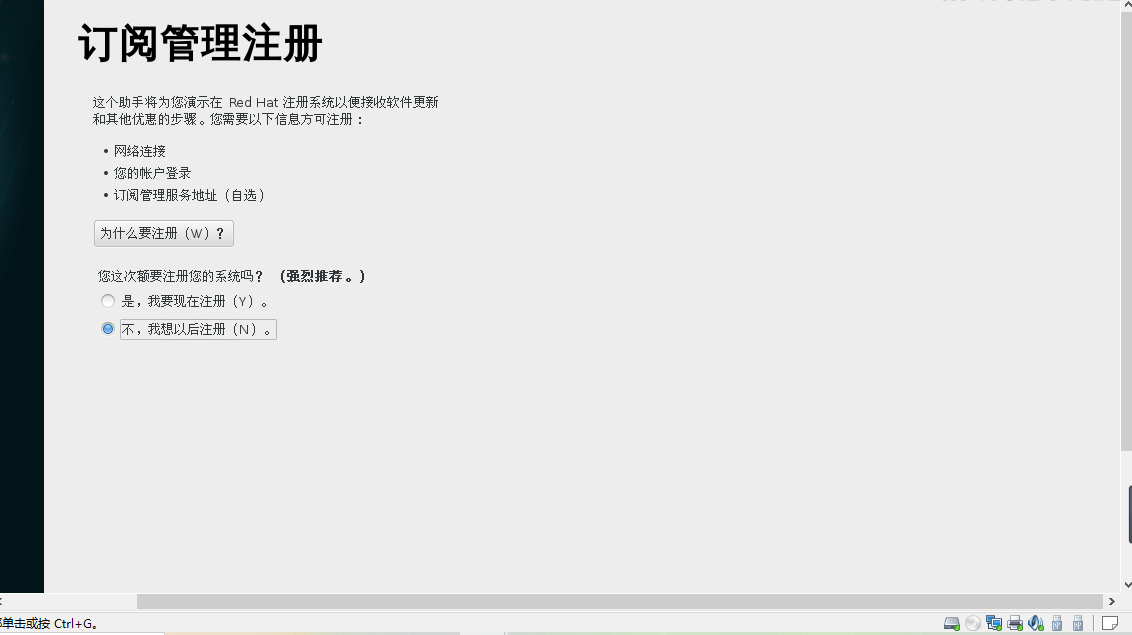
完成后就可以登录了,可以在未列出输入root进行登录,
也可以直接登录创建的用户账号:
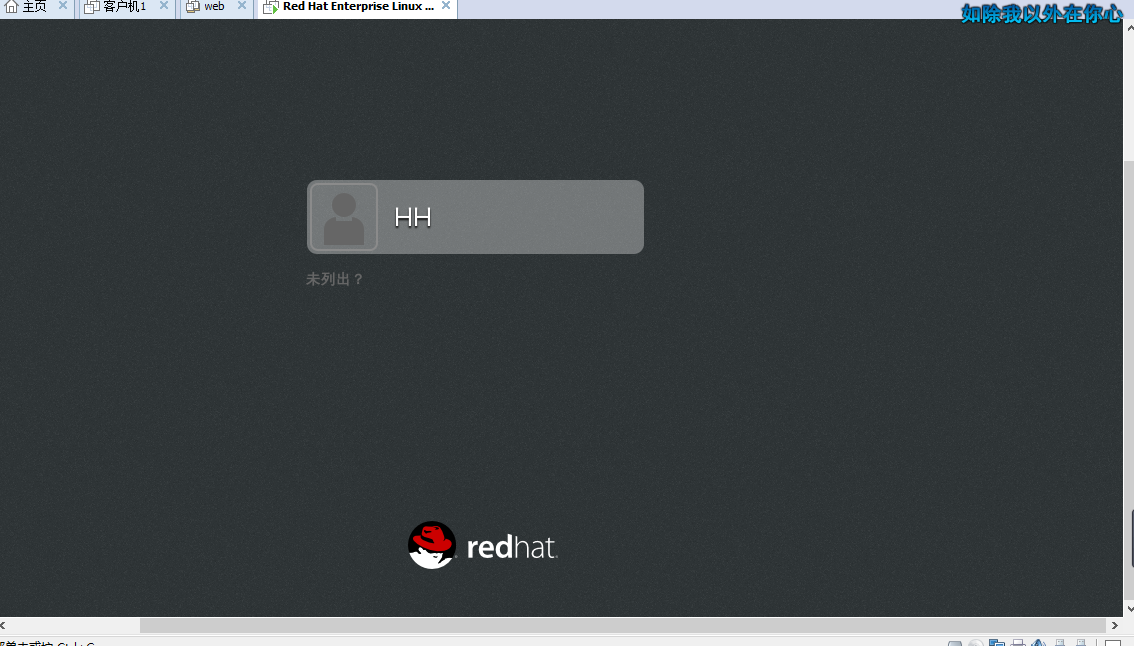
后面就是系统的一些基本设置了。
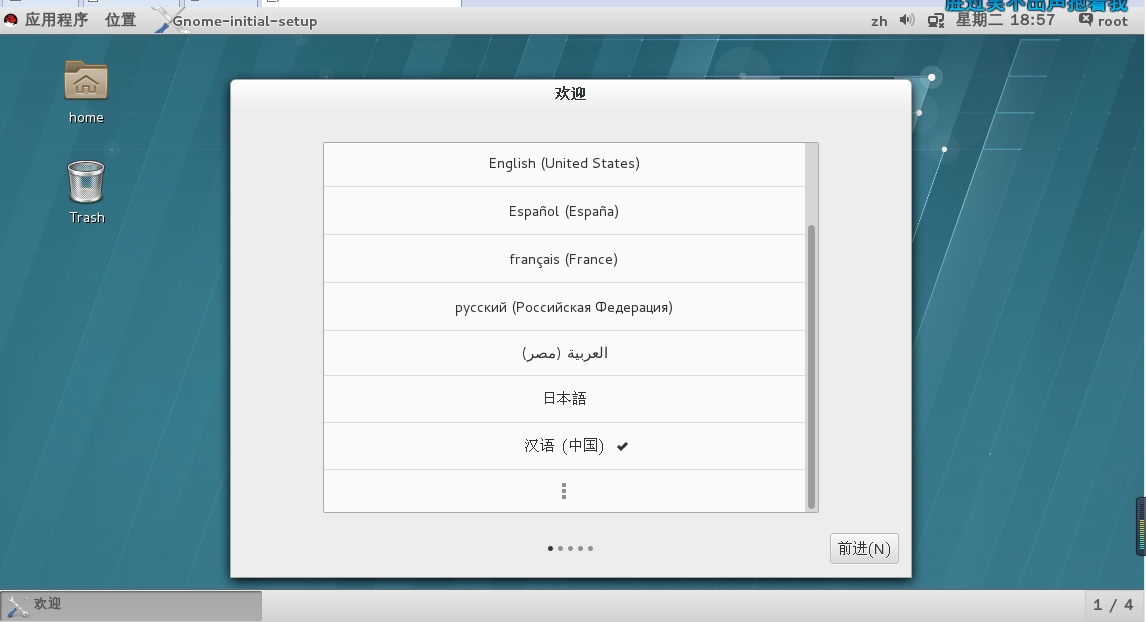
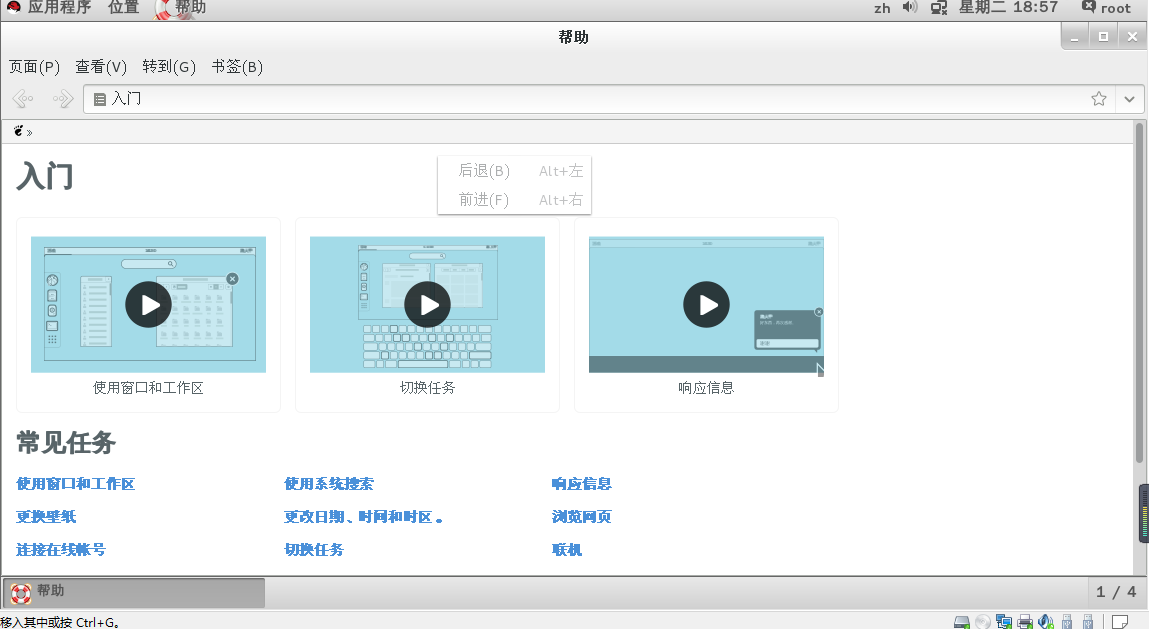
到这里基本就完成了虚拟机linux红帽操作系统的安装了,图片因是自己截取的,有些细节问题望大家见谅。本文可能会存在实际的操作误差,最终结果以实际操作为准!