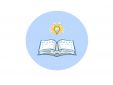初学者常用电脑技巧知识
怎么也想不起来前几天写好的报告存在电脑那哪里了,只好一个文件夹一个文件夹地查看;写了一个晚上的文档还没有保存,突然电脑莫名其妙地出了故障,文章丢了;下面就让小编带你去看看初学者常用电脑技巧知识范文5篇,希望能帮助到大家!

活学活用Diskpart磁盘管理命令
不管是何种Windows系统,都带有DiskPart这款磁盘管理命令。使用该工具,让用户可以摆脱对其它磁盘管理工具的依赖,灵活高效的对磁盘进行查看,分区,格式化,调整分区大小,修复,设置磁盘状态等操作。这里就以具体的实例,来说明如何灵活使用该命令。
识破虚假的容量
在购买二手设备时,不法商贩就采用各种手段,对存储设备(例如硬盘,优盘等)进行了“特殊处理”,让原本小容量的存储器变得“虚胖”起来。利用DiskPart命令,可以简单直观的显示磁盘真实容量信息。在命令提示符窗口中执行“diskpart”命令,之后输入“list disk”命令,可以查看所有磁盘的容量信息。输入“list volu”命令,可以显示所有分区的容量信息。
快速修复缩水的优盘
有时当使用优盘时,会发现其容量莫名其妙的减小了。或者优盘变成了NODEFAULTDRIVELETTER状态,无法为其分配盘符。此类故障并非表明优盘损坏了只是其数据结构发生了异常所致。使用Diskpart命令,就可以快速还原优盘原始容量。先插入优盘,之后在命令提示符窗口中执行以下命令:
Diskpart
List disk
Select disk 2
Clean
Create partitionprimary
Format fs=ntfs quick
这些命令先列出所有的磁盘信息,本例中优盘的标号为2(以下各例与之相同),然后将优盘中的数据全部清零。之后执行分区格式化操作。当然,在操作之前需要将其中的数据进行备份。运行“diskmgmt.msc”命令,在磁盘管理窗口中可以看到优盘没有分配空间,在其右键菜单上点击“新建简单卷”项,按照提示对其进行分区格式化处理,就可以恢复优盘的真实容量了。当然,优盘分区一般为FAT32,上述命令可以改为“Format fs=fat32 quick”。
为移动存储器加装只读锁
当优盘,移动硬盘中存储了重要数据后,为了防止病毒破坏或者别人随意删除,最好的办法是将其设置为只读状态,这样其中的数据就可以高枕无忧了。使用DiskPart命令,就可以轻松实现该功能。在命令提示符中执行命令:
Diskpart
List Disk
Select disk 2
ATTRIBUTES DISK SETREADONLY
之后系统会提示“已成功设置磁盘属性”之类的信息,该移动存储器就会变成只读状态。当再次连接该移动设备后,当试图向其中写入数据或者删除文件时,系统就会对其进行拦截。如果需要取消只读属性的话,可以将最后一条命令更改为“ATTRIBUTES DISK CLEAR READONLY”。恢复其正常存储功能。如果移动硬盘存在多个分区,按照常规方法是无法为其中指定的分区设置只读属性的。因为基于MBR结构的移动硬盘无法单独对某个分区设置只读属性。解决的方法是运行DiskGenius这款工具,在其主界面中选择优盘,点击菜单“硬盘”→“转换分区表类型为GPT格式”项,将移动硬盘无损转换为GPT格式。之后执行命令:
Diskpart
List vol
Select vol 8
Att vol set readonly
就可以将指定的移动硬盘中的某个分区(例如编号为8)设置为只读状态,取消只读状态可以执行“Att vol clear readonly”命令。顺便说一下,如果移动硬盘的某个分区被设置为了只读状态,而且没有办法将其恢复到正常状态,可以使用DiskGenius来解决问题。先将该分区中的重要数据移动到别的地方,之后在DiskGenius中选择该分区,在其右键菜单中选择“删除分区”项,将其其删除,之后重新建立分区就可以彻底取消其只读属性了。
保护数据安全,动态隐藏磁盘
为了提高数据的安全性,可以将重要的数据存放到某个分区中,之后运行“diskmgmt.msc”命令,在磁盘管理窗口中将该分区盘符删除,这样别人就无法对其访问了。不过盘符一旦删除,自己也无法对其访问了。为了提高使用的灵活性,可以借助于计划任务和多账户功能,让自己可以访问目标分区,而让别的账户无法接触该分区。使用记事本创建名为“buyunxu.txt”文件,其内容为:
select disk 0
select volume 3
remove
再创建名为“yunxu.txt”的文件,其内容为:
select disk 0?
select volume 3
assign?
假设隐藏的分区编号为3,先以别的账户登录系统,打开计划任务窗口,将“C:\Windows\System32”文件夹中的“diskpart.exe”文件拖放进来,双击自动创建的计划任务项目,在其属性窗口中的“任务”面板中的“运行”栏中的内容修改为“c:\windows\system32\diskpart.exe /s c:\buyunxu.txt”,假设“buyunxu.txt”放置在C盘中。点击“设置密码”按钮,输入该账户密码。在“计划”面板中的“计划任务”列表中选择“在系统启动时”项,点击确定按钮保存该任务。同理,进入自己的账户环境,创建新的计划任务,导入“yunxu.txt”文件。这样,在启动自己的账户时,可以恢复目标分区的盘符,而别的账户登录时,就无法显示该分区盘符了。
通信汪也可能不知道的14个电脑使用技巧
最近,Reddit网站有一个话题引起了大家的热烈讨论,话题是:哪些电脑使用技巧是大家都应该知道的?这个话题得到了Reddit网站用户的热情回复,纷纷分享自己在使用Mac、PC、浏览器、Youtube网站或者Excel程序方面的技巧。这些技巧都有一个共同点,就是会让你更轻松、更愉快地使用电脑。
我们从中挑选了14条最佳技巧,与大家分享。
1、找回你不小心关闭的浏览器Tab页
如果你想找回不小心关闭的Tab页面,只需要同时按下“Control"(Mac用户请按“Command”)、“Shift"和“T”。
2、只截取所需要的屏幕部分
如果你只需要屏幕部分区域的截屏,方法很简单。
Mac用户:同时按下“Command”、“Shift"和“4”,就会调出截屏工具。接下来只需要拖拽选中需要的区域即可。
Windows用户:只需要按下Win键+R,调出“运行”菜单,然后输入“Snipping Tool”,就可以打开截图工具。
3、Excel中轻松重复上一个操作
在Excel里面,只需要按F4,就可以重复上一个操作。
4、一键在新标签页中打开链接
如果你单击鼠标的“中键”(即滚轮),就可以在新标签页中打开链接。另外,如果你在已打开的标签上点击中键,就会关闭这个标签页。
5、拖拽复制文件
在Mac上复制文件,你只需要按住“Alt”键(如果你用的是PC的话,按照“Control”键),然后点击并拖拽该文件。松开鼠标之后,系统就会将该文件复制到你松开鼠标的地方。
6、在Chrome中反向搜索图片
在Chrome浏览器中,如果你在右键点击图片的同时,按下“S”键,你就可以通过谷歌检索该图片。这意味着,你可以查到文件目前所在的地址以及可能的来源。
7、暂停Youtube视频,或是前进/后退10秒
很多人都知道按空格键可以暂停播放Youtube视频,但是有时候如果你之前没有点击这个视频的话,按空格键会下拉页面。如果你按“K”,就能够每次都播放(或暂停)视频。
按“J”键可以后退10秒,按“L”键则会前进10秒。
8、将窗口移动到屏幕的任意一侧,或是另外的显示器
如果你按下“Windows”键,再按任意一个方向键(上,下,左,右),你当前的窗口就会移动到屏幕相应的区域。
类似的,按“Windows”+“Shift”+任意方向键,则可以将当前窗口移动到那个方向的显示器上。
可惜,这个技巧只适用于Windows机器。
9、快速清理缓存
同时按下“Control”+“Shift”+“R”,就可以快速清除缓存。同时,还会刷新当前页面。
10、快速锁定电脑
Windows:按“Windows”+“L”键,就可以锁定你的电脑。用这招来作恶作剧挺有趣的。
Mac:按“Command”+“Option”+“Eject”(如果电脑没有光驱,则按“Power”电源键。)
11、旋转屏幕
如果你按下“Control”+“Alt”+任意方向键,将会往相应的方向旋转你的屏幕。注意:并不是每台电脑都适用(只适用Windows机器)。
12、将浏览器窗口变成简单的文本编辑器
如果你想调出一个简易的文本编辑器,那么你可以在浏览器的地址栏输入下面的代码:
data:textml,
13、编辑Chrome浏览器页面的内容
如果你想和别人开个玩笑,发一张根本不存在的网页的截图,Chrome提供了一个简单的方法。首先,按“F12”打开控制台,然后输入:document.designMode = "on"
接下来,你就可以编辑屏幕上的文本内容了。
电脑截屏技巧
教你几种常见的截屏方法
在我们的工作中或者平时QQ聊天我们都会遇到需要截图的时候,如果这个时候你对电脑截图不了解,是不是有点淡淡的忧伤呢?特别有的网页弹窗一闪而过,可能你还没按下截图的快捷键,就已经闪过去了,今天小编就来讲一下关于电脑截图的一些常用的方法。
方法一:直接使用键盘中的“Prtsc SysRq”键实现全屏截图
注:因键盘的不同,有的键盘上显示的是“Prtsc SysRq”
很多人可能不知道电脑上的“Prtsc SysRq”键是干嘛用的,其实这是一个截屏的按键,截图是什么意思,就是当你按下这个键的时候,就会把你电脑的整个屏幕截图截取下来,然后你就可以在QQ聊天框或者word文档里使用快捷键“Ctrl+v”将截屏的图片粘贴到QQ聊天框或者word文档里,嘿嘿,是不是很好用,没用过的朋友可以试试。
优点:可以快速的截图,可以截到一闪而过的图片,操作方便,只要按一个按键,而且不需要任何软件,只要有键盘就行。
缺点:截图的范围不能自己控制,只能截全屏,如果需要某一区域的图片,还需要人工裁剪,截屏的时候不能对图片进行编辑
方法二:使用Alt + Prtsc SysRq键活动区域截图
这里的活动区域指的是你现在操作的界面,比如我们正在聊天的时候,所在的活动窗口就是这个聊天窗口,这是只需要按下Alt + Prtsc SysRq 键就可以将我们的聊天框界面截图下来,快去试试吧。
优点:能够精准的截取当前窗口界面,不会有误差。
缺点:只能截取固定窗口界面,使用范围较局限,截屏的时候不能对图片进行编辑
方法三:使用浏览器的截图功能
如果你的电脑上安装了360浏览器,那么请打开你的浏览器,如下图所示,这里有一个截图的功能,只要点击这个按钮,就可以对电脑桌面的任何位置进行截图。当然,这里也有快捷键,图中显示的“Ctrl+Shift+X”就是快捷键。
优点:只要有360浏览器就可以用,而且在浏览网页的时候需要截取网页上的页面时候很方便。
缺点:不会快捷键的人就必须打开浏览器,而且打开了就只能截图浏览器上的图,因为浏览器会挡住其他页面。
方法四:使用QQ的截图功能
该方法估计是大家使用最多的,特别是我们聊天的时候,经常会用到截图,很多时候大家就用QQ截图,QQ截图有两种办法:
一种是点解聊天框上的截图按钮,如下图:
另一种是使用快捷键,相信大多数对电脑懂一点的人都会使用快捷键,那就是同时按下“Ctrl”、“Alt”、“a”三个键,这样就可以截图了,截的图都可以使用右键>>粘贴 或者使用快捷键“Ctrl+V”来粘贴图片。
优点:聊天的时候截图很方便,而且它截图完,会自动把图片粘贴到聊天框里,截图的过程还可以对图片进行标注,打马赛克,圈取想要特别注明的地方。
缺点:必须要登录QQ才能使用,当电脑没网的时候,不能登录QQ就显得很无力了。
方法五:使用专业截图软件:HyperSnap7等
这是一款老牌的屏幕截图工具,不仅能抓取标准桌面程序,还能抓取 DirectX, 3Dfx Glide的 游戏视频或DVD 屏幕图。能以20多种图形格式(包括:BMP, GIF,JPEG, TIFF, PCX等)保存并阅读图片。可以用快捷键或自动定时器从屏幕上抓图。功能可以说是非常强大,当然你也可以根据自己的喜好选择其他的截图软件,笔者在此就不必赘述了。
优点:专业,功能强大
缺点:使用略繁琐,需要适应。
初学者常用电脑技巧知识相关文章:
★ 学电脑基本知识
★ 电脑技术大全
★ 电脑操作教程
★ 学习电脑知识